Why Does My Apple Watch Face Keep Changing?
Is your Apple Watch face constantly changing its look? Here’s why your Apple Watch face keeps changing.
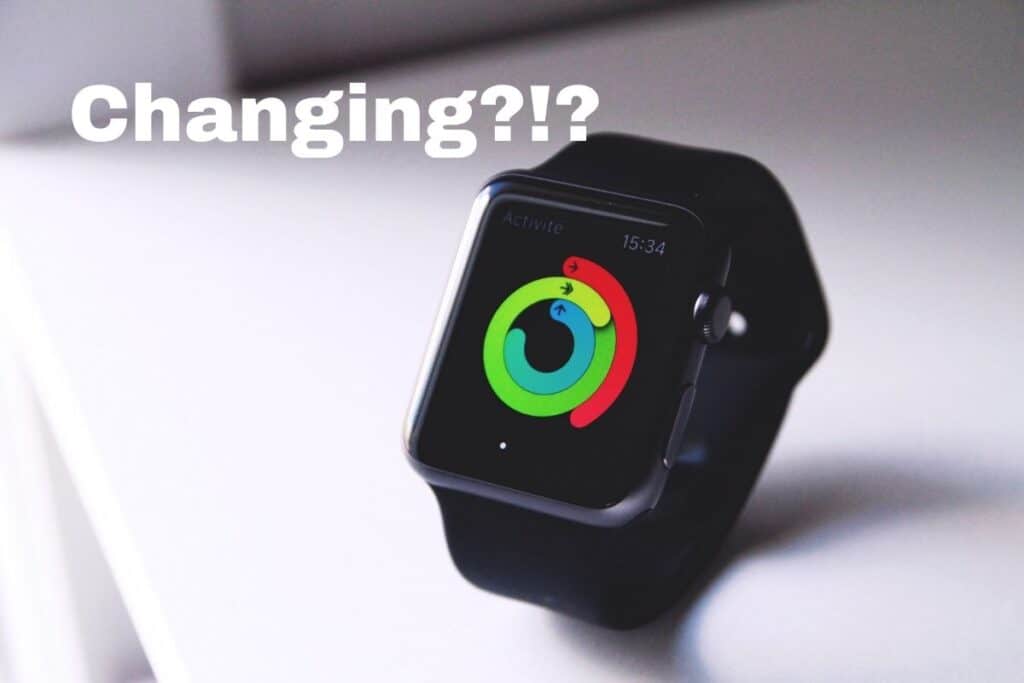
If you are researching the Apple Watch, be sure to bookmark our category page for Apple Watch along with these other popular articles:
An Apple watch face keeps changing due to an accidental swipe gesture. In Apple watches, you can change the face with a single swipe towards the right or left of the screen.
As experienced Apple enthusiasts, the constantly changing faces on our Apple watches left us pretty confused. Once we understood the issue, we were able to fix it. Here, we’ll talk about why your Apple Watch face keeps changing.
How to Stop An Apple Watch from Changing Faces?
Remove Extra Faces
Just touch the current watch face and hold it until it vibrates, then swipe up and press “Remove.”
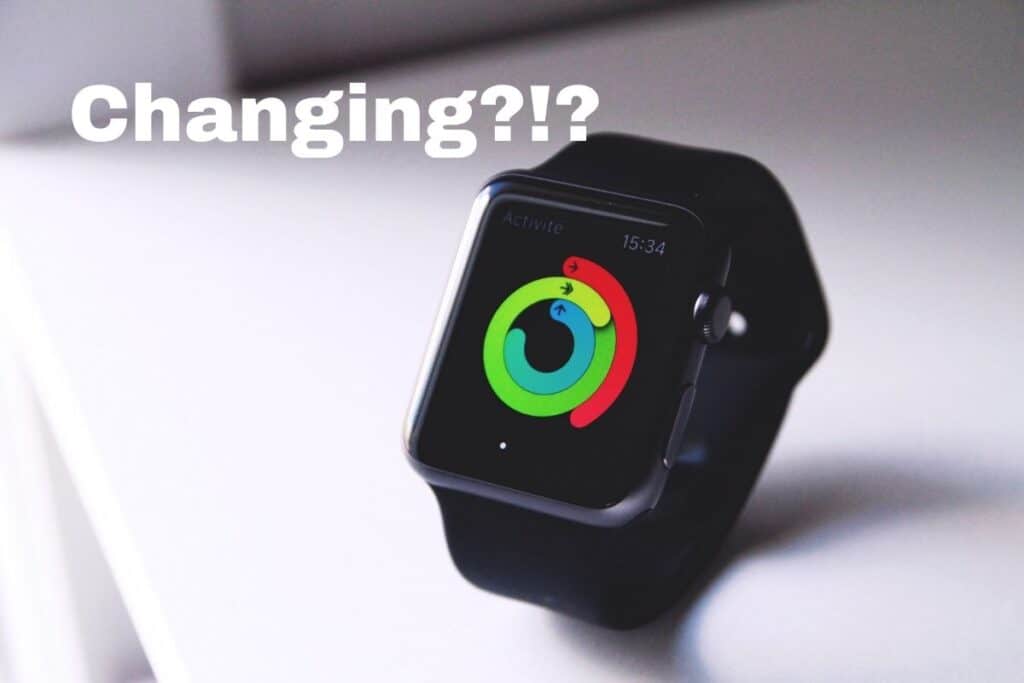
You can also remove any unwanted complications (the small pieces of information on your watch face) by tapping and holding on the complication, then selecting “Remove.”
Turn the Water Lock On
If you’re not a fan of your Apple Watch face changing on its own, you can disable that feature by turning on Water Lock.
Water Lock prevents your Apple Watch face from changing when you raise your wrist or tap the display. It also disables the Touch and Digital Crown inputs so that you don’t accidentally change anything while you’re working out or swimming.
To turn on Water Lock, open the Settings app on your Apple Watch and select the “General” option. Scroll down to the “Water Lock” setting and toggle it to the On position.
Once Water Lock is enabled, you can lock the screen by pressing and holding the Side button (iPhone 6s or later) or Digital Crown (iPhone SE, 5s, and earlier).
To unlock the screen, simply rotate the Digital Crown or press the Side button again. You can also turn off Water Lock by triple-clicking the Side button.
Turn Off Portraits and Photos
If you’re using the portrait or photos watch face, you can choose how many pictures to show and how often they change.
To do this, launch the Apple Watch app on your phone and click on “Photos or Portrait.”
Then, tap on X photos under the Photos label. You’ll see a number of options for how often the picture changes.
Finally, hit the Trash icon to confirm that you need to remove the photos from your watch face. With these steps, you can easily customize your Apple Watch face to suit your needs.
Put a Passcode
If you want to keep your Apple Watch face from changing, you need to set a passcode. This will prevent other people from accessing your watch and changing your face.
To set a passcode, access the Apple Watch application on your iPhone and turn the passcode on. Enter your desired passcode, and then tap Done.

You’ll now need to enter this passcode every time you want to change the watch face. However, it’s a small price to pay for peace of mind.
Turn Off Automation
If you’re using an Apple Watch and you’re tired of your watch face automatically changing, there’s an easy way to disable the feature.
First, open the Shortcuts application on your phone and tap on “Automation.” Search for automation with a watch face. If the area under the Do section “Set watch face,” turn off the toggle which is right beside “Enable this automation.”
That’s all there is to it! Now your watch face will stay exactly as you’ve configured it, and you won’t have to worry about it changing unexpectedly.
Unlink Your Watch Face from the Focus App
The watch face also changes because the watch is linked to the Focus app, which uses an algorithm to determine which watch face is most relevant to you at any given time.
While some people find this feature useful, others prefer to have more control over their watch face. If you fall into the latter group, there’s good news: disabling this feature is easy.
Simply open the Focus app and go to the ‘Linked Faces’ tab. From here, you can unlink your watch face from Focus, meaning it will no longer change automatically.
You can still use the app to manually switch between faces, but your watch will stay on the same face until you tell it otherwise.
This is a great way to customize your experience and ensure your watch always looks just how you want it to.
Why Do My Apple Watches Keep Changing My Watch Face?
If you’ve ever found your Apple Watch face mysteriously switched after accidentally brushing the edge of the screen, you’re not alone.
The Apple Watch comes with a feature that lets you change watch faces by swiping from the edge of the screen.
While this can be handy if you want to quickly change between watch faces, it can also be frustrating if you accidentally trigger it. If you’re tired of your watch face randomly changing, please revisit the tips mentioned above.
Can I Lock the Face on My Apple Watch?
Yes. In addition to setting a passcode, you can also set your Apple Watch to lock its face whenever you take it off your wrist.
This is known as “Wrist Detection,” and it’s a great way to add an extra layer of security to your device. To turn on Wrist Detection, open the Settings app on your Apple Watch, tap Passcode, then scroll down and toggle the Wrist Detection switch to the “On” position.
Its face will automatically lock whenever you take your Apple Watch off your wrist. Simply put the watch back on your wrist and enter your passcode to unlock it.
Note that you’ll need to enter your passcode even if you’re putting the watch back on after taking a short break; otherwise, anyone could easily unlock it while it’s not being worn.
However, once you get used to this added level of security, you’ll likely find it to be well worth the hassle.
Key Takeaways
- Apple watches change faces because of the accidental swipe gesture.
- To troubleshoot this issue, you can remove extra faces, turn on the water lock, or turn off the portraits and photos.
- You can also put in a passcode or turn off automation. Also, try unlinking the watch face from focus.
