Here’s Why Your Fitbit Screen Is Black (Explained!)
If you’ve been using your Fitbit with no problem, then suddenly your Fitbit screen is black and won’t turn on, you’ve come to the right place. We’ll answer all your questions regarding why your Fitbit screen might be black and ways you can fix this issue.
There are many reasons why a Fitbit screen may go black, and some troubleshooting of these issues or even restarting the device can get it working like before. These reasons may include a dead battery, dust in ports or buttons, activated water lock mode, low brightness, or a blocked light sensor.
Continue reading to learn more about the causes of your Fitbit screen going and staying black, as well as how to fix it.
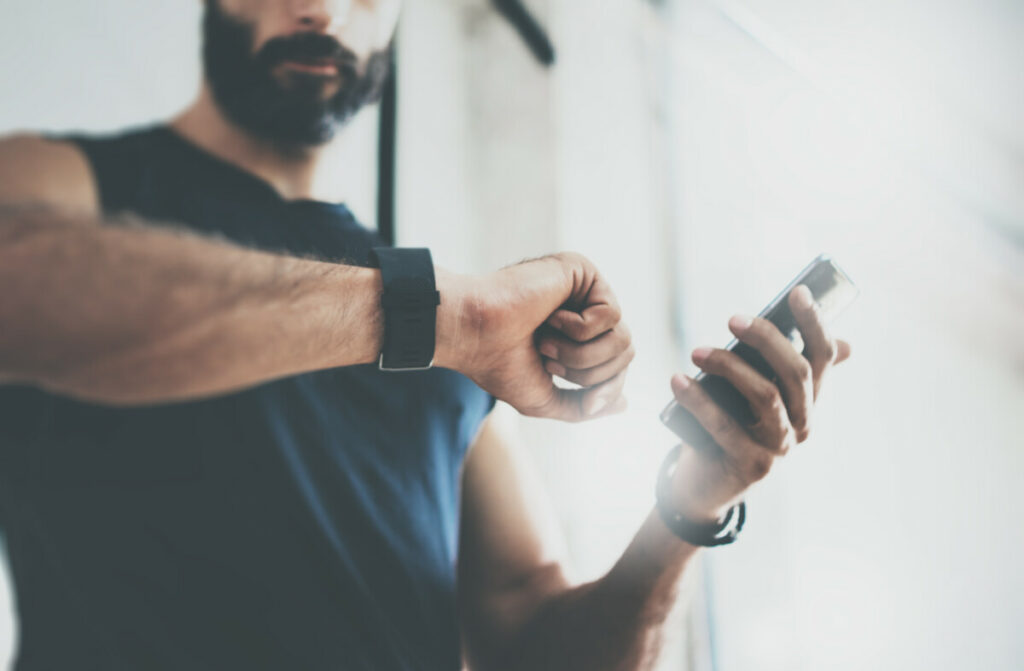
Reasons Why Your Fitbit Screen is Black
If your Fitbit’s screen is dark or black and seemingly unresponsive, there could be a variety of issues causing the issue. One of the most common things is that your screen’s brightness is too low. You’ll need to go to a dark room to be able to tell. If, when you attempt to turn on the screen, you can make out a little bit of faint LED light coming through the screen, it’s probably your brightness causing it to appear black or seemingly unresponsive.
Sometimes, having sleep mode turned on on your Fitbit will cause the brightness to dim, so you’ll want to ensure that this isn’t turned on in the Fitbit settings.
If you’re not able to see any sort of color or dim light on your black screen when you try to turn it on in a dark room, it’s likely that your Fitbit is dead. This means that it has run out of battery life and needs a recharge. A dead Fitbit will cause it to be unresponsive and have a completely black screen.
Sometimes, the screen wake setting is not set to automatic, so simply turning or raising your wrist is not going to turn it on. Instead, you’ll need to turn on the display screen manually by tapping the screen or pressing the watch button. If this works but turning or raising your wrist doesn’t, your screen wake setting is probably set to manual rather than automatic.
Your Fitbit may be unresponsive because the water lock or swim mode has been turned on. This is only a possibility if the model of your Fitbit is water-resistant. When water lock or swim mode has been turned on, your Fitbit will remain disabled and unresponsive to touches or swipes.
Its purpose is to prevent water from pressing buttons on your screen while it is wet. Some models of waterproof Fitbits must have this water lock turned on manually, while other models will turn it on automatically when water is detected.
Another cause of your Fitbit screen turning black is that there is debris in your charging port or in the side button. The debris, which could include dust, dirt, crumbs, or even oils, can prevent your Fitbit from charging properly or prevent your buttons from working properly.
Your Fitbit also has a light sensor, which looks like a little dot on its side, and if it is blocked by debris, a screen protector, or your Fitbit case, it can cause your screen to go dim.

Easy and Quick Fixes
One of the quickest fixes for a black screen is checking your screen brightness. Oftentimes, your screen is so dim that you can’t see any light coming from it in natural or artificial lighting.
You’ll want to go to a dark room and try tapping your screen or pressing the button to turn it on. If you’re able to make out any sort of light, it may be a dim screen. If you’re able to see your screen in a dark room, open the settings app, select screen brightness, and set it to max or normal brightness.
Turn off Sleep Mode if you notice it’s turned on while you’re looking through the settings. Sometimes sleep mode will stay on and keep your screen dim after you wake if you don’t set a sleep schedule time on your Fitbit. You can find the sleep mode in the Quiet Modes tab in the settings.
Sometimes, your screen may be dimmed because the light sensor is blocked, so you’ll want to make sure to remove anything that could be blocking this sensor.
This light sensor looks like a small black dot on the side of the screen, and sometimes certain screen protectors or Fitbit cases can block it, making your screen go dim. You can troubleshoot this issue by removing the screen protector or case and seeing if that brightens your screen.
If you’ve ruled out any screen dimming/brightness issues, the next thing to try out is to fully charge your Fitbit. When your Fitbit reaches 0% battery, it will lose all screen functions and won’t be responsive until you’ve charged it.
First, if your Fitbit has a charging port, check that it doesn’t have any debris inside it. You can clean out this port using a small air compressor or ball syringe to pump air into the port and blow any debris out of it. You can also use a toothpick to carefully remove any debris. You’ll then want to plug your Fitbit charger into a wall outlet and allow it a few hours to charge to 100%. The screen should be responsive when the Fitbit’s battery reaches 100%.
If your screen is still black or unresponsive, try cleaning the rest of your device and your watch band. Sometimes dirt, grease, sweat, lint, dust, and oils can get into your charging port/contacts or cause your device’s buttons to get clogged.
We’ve already discussed how to clean out the inside of your charging port if it has one, but if your Fitbit has metal pins for charging contacts, you’ll want to try giving these a thorough cleaning. You can clean the entire band, screen, buttons, and charging contacts using a microfiber cloth and a small amount of rubbing alcohol soaked into the cloth. Allow it to air dry and check for responsiveness.
Still not Working? Try This

If checking your brightness, charging to 100%, or cleaning your Fitbit doesn’t work, you may need to perform a restart. This restart simply reboots your device without deleting anything as a hard reset would.
Oftentimes, a restart can help your device to start responding again. The restart process may vary by device and is explained in the owner manual, but it usually involves plugging your charging cable into your Fitbit, pressing and holding the power button for a few seconds, then releasing it.
If you don’t see anything happen on your screen, you can also try changing the face clock on your screen using the Fitbit app. Though we’re not sure why this works, many users found this to be the only solution to work after troubleshooting all the other fixes.
The final thing you can do is perform a hard reset if all else fails. This hard reset will delete all your data but may be the only thing that gets your device working like normal again. The process for performing a hard reset may vary by model, so be sure to look in your owner’s manual or check online for specific hard reset instructions for your particular model.
