Why Is My Apple Watch Going To Voicemail?
While having an Apple Watch can be very convenient for easily assessing your health and completing simple iPhone tasks straight from your wrist, there are some issues that may come up. A common issue that many people face is that calls go straight to voicemail before they can respond to them. Why does that happen?
An Apple Watch will sometimes go straight to voicemail for a variety of reasons: Low Power Mode is active, Do Not Disturb is enabled, wifi calling is disabled, schooltime is enabled, the watch is out of date, or a spam call-blocking app on the iPhone is sending calls straight to voicemail.
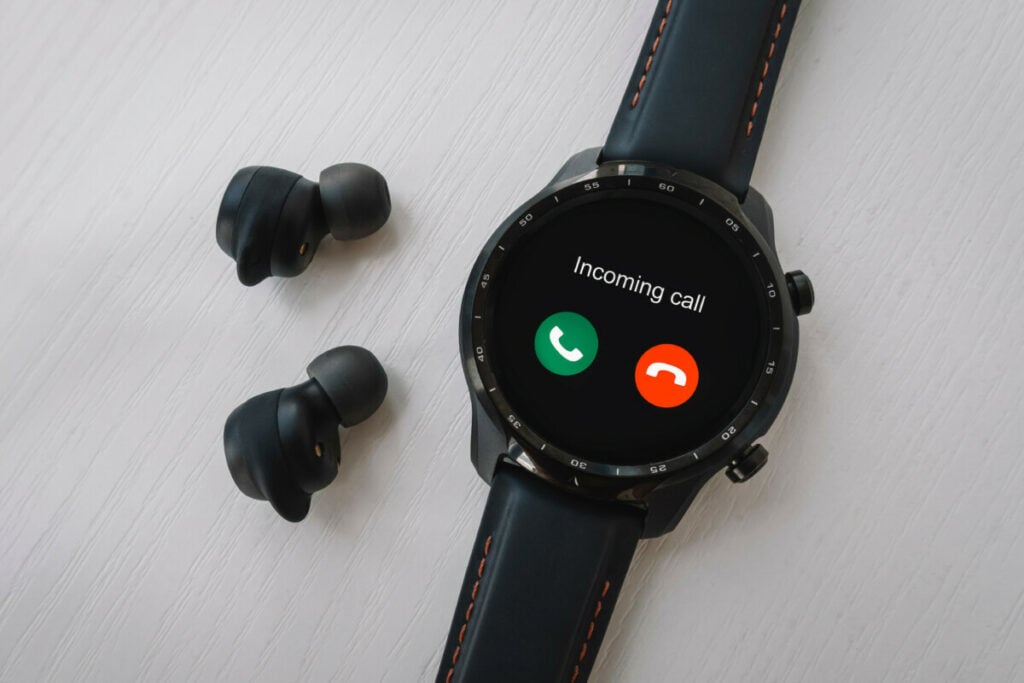
To learn more about these reasons why your Apple Watch is going to voicemail and how to fix it, keep reading.
Disable Low Power Mode and Charge Your Apple Watch
If Low Power Mode is enabled (which is usually a default setting) on your Apple Watch and your watch runs low on battery power, it will turn off cellular data and Wifi and all incoming phone calls will be sent straight to voicemail while your phone isn’t nearby the watch.
If you know you have Low Power Mode enabled, make sure to put your watch on its charging port when the battery gets low so you can be sure that you’ll receive all incoming phone calls and they won’t go straight to voicemail. If you want to disable low power mode, swipe up on your watch face until the screen brings up the Control Center.

Tap the icon that shows your battery percentage, then click the yellow toggle for Low Power Mode to turn it off. The toggle will turn gray once it’s been disabled. Some older models will also have this feature, but you’ll access it by pressing the digital crown on your watch, then tapping settings, and then tapping on the battery icon.
Turn off Do Not Disturb
When Do Not Disturb is enabled, notifications will only go through to the iPhone but not your Apple Watch. Sometimes Do Not Disturb mode on your Apple Watch can send incoming phone calls to voicemail because you won’t see incoming on your watch face. You can tell if Do Not Disturb is enabled by the presence of a moon icon on the watch.
To turn it off, wake your Apple Watch, then swipe up on the face (or press the digital crown if it has one) to bring up the control panel, and then tap the Do Not Disturb icon to disable it. The moon symbol should no longer appear on your watch face.
Turn on Wifi Calling

If your iPhone is not connected to either cellular or Wifi, you won’t receive calls through either your iPhone or your Apple Watch, and anyone who tries to call you will go be directed to the voicemail box. The same thing could occur if your iPhone is powered off manually or if it died.
If Wifi calling is disabled, you won’t be able to receive calls while your iPhone is off. You can go to your iPhone’s device settings to double-check that Wifi is turned on and connected to a network or that cellular data usage is enabled. If you want to receive calls through your Apple Watch, you’ll have to have a Wifi or cellular data connection, and ensure that Wifi calling is enabled so you can receive calls while your iPhone is turned off.
To enable wifi calling to your Apple Watch, open your iPhone settings, click on phone, and then go to Wifi calling. The toggle for “Wi-fi calling on this iPhone” should be green, as well as the toggle next to “Add Wi-fi calling for other devices”. A list of available nearby devices will appear under “Allow Calls On”, and you’ll want to turn on “Apple Watch” by tapping the toggle button so it turns green.
Disable Schooltime
If the Apple Watch is set up as part of Family Setup for a family member who doesn’t own an iPhone, only contacts that are set up with the Apple Watch will be able to come through, and the schooltime feature may prevent any phone calls from coming through on the watch.
This will instead send calls straight to voicemail. Schooltime blocks access to the Apple Watch apps and notifications during school hours. You can adjust these hours or disable this function through the Apple Watch app on the iPhone connected to that watch. If multiple family members are set up with family setup, ensure that you are on the correct family member’s watch profile.
Update your iPhone and Apple Watch Software

Sometimes, issues can come up like this because your iPhone or your Apple Watch is out of date. You’ll want to perform a software update on both of these to see if that will get your Apple Watch back to normal and receive phone calls again.
To update your iPhone, back up your device data through iCloud, then plug your charger into your device and connect it to Wifi. Then go to Settings, tap General, then tap Software Update. Tap the update you want to install, then click install now or “Download and Install”.
To update your Apple Watch to the latest software, you can install the update using your Apple Watch app on your iPhone. An update may not be available until your Apple Watch notifies you of one. When it notifies you, tap Update Tonight, then enable the Automatic App install on your Apple Watch app. This will be available in the My Watch tab after you tap General, then Software Update.
Before the iPhone begins the Apple Watch software update, it may ask for your passcode. Once you enter it, the app will download the update, and a progress wheel will appear on the watch. All of your data on the watch should be backed up once you ensure your watch is synced with your iPhone.
Delete or Disable Features on Spam Call-Blocking App
Sometimes your iPhone’s calling app or third-party spam-blocking app can have permissions turned on to block certain calls that are interpreted as spam calls. Sometimes, these will block calls that are in your contacts or that aren’t even spam.
To ensure that your iPhone isn’t blocking phone calls, go to Settings, then Phone, then see whether or not the toggle for “Silence Unknown Callers” has been enabled. If it is green, tap it to turn it off. The toggle will turn gray and will ensure that all calls come through.
If you have a third-party app that blocks spam calls, you may be missing calls because the app is blocking phone calls from callers that aren’t spam. Try deleting the app or going into that app’s settings to ensure that they aren’t blocking all incoming calls.
